¿Cómo generar una factura?
Aprende a crear una factura paso a paso para hacer tu trabajo de forma administrativa más sencilla.
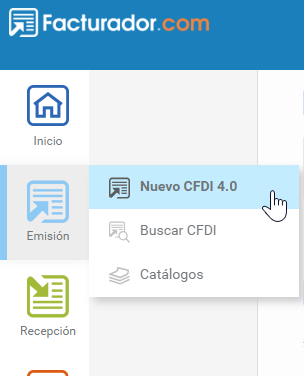
Receptor
Los datos a ingresar son los de tu cliente, ingresarás RFC, nombre o razón social, uso de CFDI y su régimen fiscal.

Si con anterioridad habías realizado un CFDI para este cliente, ya tendrá una dirección registrada, te recomendamos que verifiques que el código postal coincida con el que tiene en la constancia de situación fiscal.
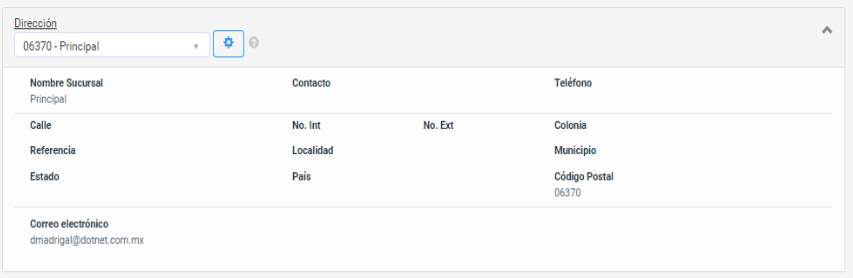
Posteriormente deberás ingresar el lugar de expedición y éste es en relación a tu domicilio, así como indicar tu régimen fiscal.

- Tipo de comprobante: se despliegan las diferentes opciones, para este ejemplo se seleccionará factura.
- Moneda: en caso de que la moneda sea diferente de MXN, deberás indicar el tipo de cambio.
- Exportación: selecciona según aplique, si la operación es de exportación o no.
- Método de pago: se indicará PPD - pago en parcialidades o diferido para aquellas ventas que no te hayan pagado, y PUE - Pago en una sola exhibición para aquellas ventas que ya realizaron el pago.
- Forma de pago: en caso de que elijas PPD, el sistema llenará este campo con la opción 99 - por definir, en caso contrario te permitirá seleccionar de que forma realizó el pago tu cliente.

El campo de información extra es para incluir información fiscalmente no requerida, pero que requieras que se visualice en el PDF, es un campo libre de texto y acepta hasta 5 mil caracteres.

Posteriormente se agregará la información de los conceptos, en esta sección el sistema solicita los siguientes campos:
- Clave: refiere a una clave interna con la que se guardará el producto o servicio. En caso que ya hayas realizado CFDI con este producto al teclearlo te traerá su información.
- Producto o servicio: se ingresará el nombre del producto o servicio que se incluirá en el CFDI.
- Descripción del SAT: en este campo tienes que ligar tu producto ó servicio con el catálogo establecido por el SAT, desde el sistema puede comenzar a escribir la palabra de su producto y se despliegan las opciones del catálogo SAT. De igual forma puedes realizar la búsqueda aplicando los filtros del SAT siguiendo estos pasos ¿Cómo buscar tu producto en el catálogo del SAT?
- Unidad de medida: se muestra las opciones del catálogo del SAT, teclea la unidad y se mostrarás las diferentes opciones que cumplan con la información que introduces.
- Cantidad: número de productos o servicios a facturar.
- Precio unitario: indica precio por unidad del producto ó servicio a facturar.
- Objeto de impuesto: en este campo indicarás si el concepto que integras al CFDI es objeto de impuesto o no, o en su defecto que sea objeto de impuesto pero que no esté obligado al desglose.
- Descuento: los descuentos en esta versión se agregan por concepto, agregamos la cantidad monetaria que se agregara a descontar.
- Descripción: este campo es para ampliar ó agregar información más detallada del producto.
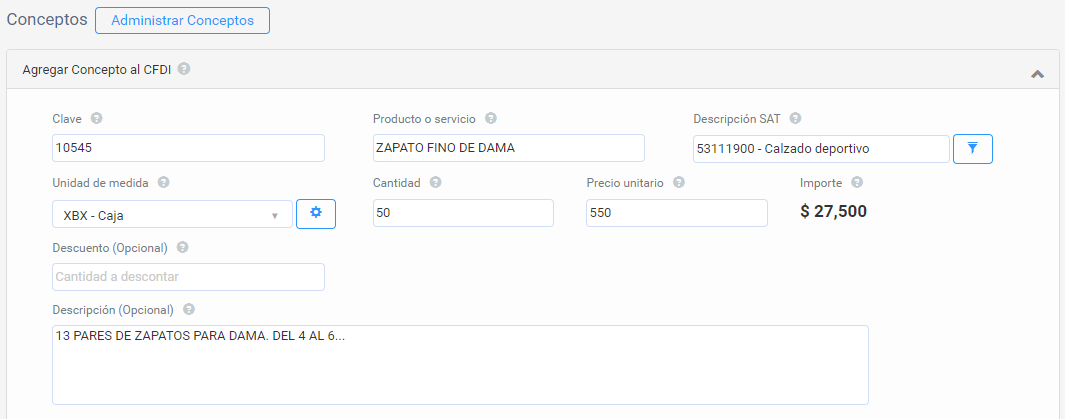
A continuación hay unas secciones que según el concepto dependerá si se utilizan o no.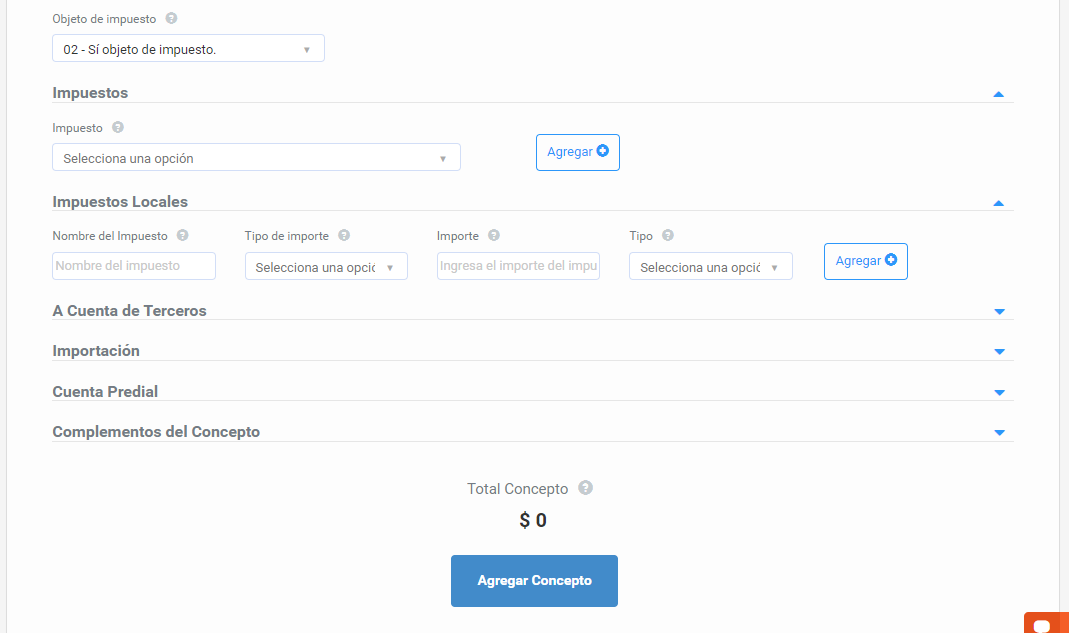 Para este ejemplo sólo se explicará la sección de impuestos, para añadir un impuesto al concepto debe estar seleccionado 02-Sí objeto de impuesto
Para este ejemplo sólo se explicará la sección de impuestos, para añadir un impuesto al concepto debe estar seleccionado 02-Sí objeto de impuesto
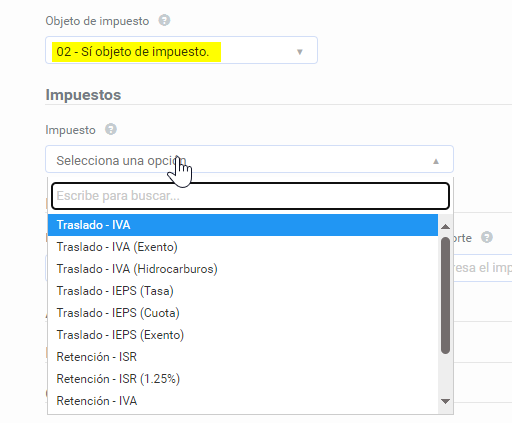
En caso de que se requiera agregar impuesto se deberá seleccionar y posteriormente dar clic en Agregar.
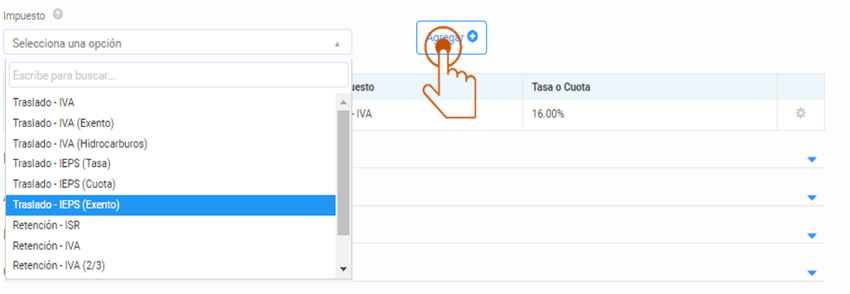
Una vez que se tenga integrada toda la información del concepto, da clic en Agregar Concepto.
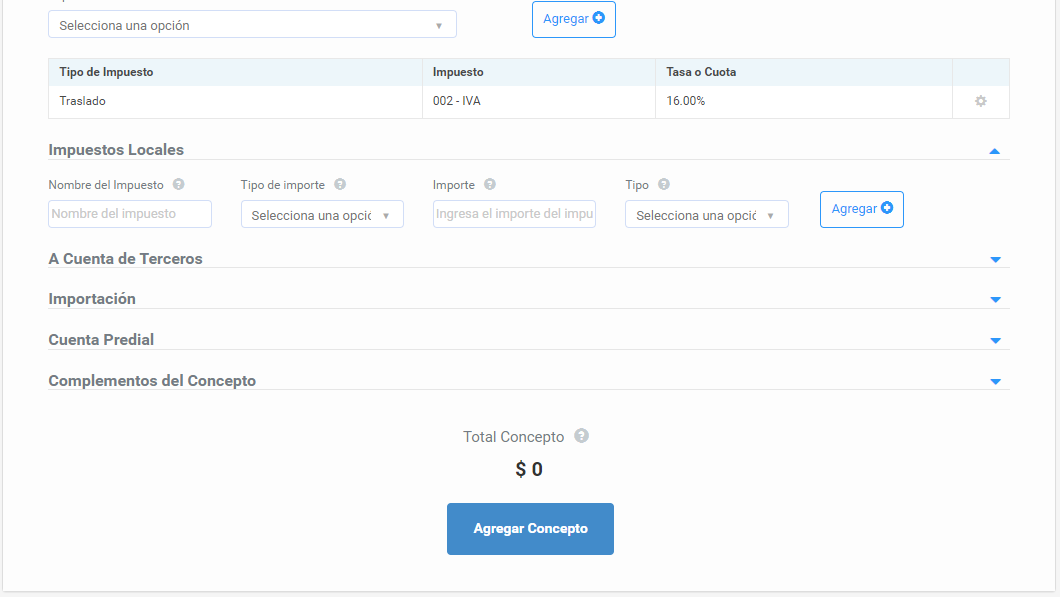
Este procedimiento se realizará cuantos concepto necesites integrar en tu factura.
Documentos relacionados
Esta sección es opcional, y en caso de que aplique sólo tendrás que indicar el tipo de relación y el UUID del comprobante a relacionar, y das clic en Agregar. En el ejercicio que se está explicando no agregaremos ningún documento relacionado.

Por ultimo selecciona la serie y da clic en Generar.

Una vez generado el CFDI de ingreso podremos visualizar las siguientes opciones del comprobante.

Visualizaremos una sección de bitácora la cual registrará las acciones que se realicen sobre el CFDI, las cuales pueden ser qué usuario la genera, si se envía por correo, si le registran algún complemento de pago, si se cancela. Esto ayuda a identificar los eventos sobre el CFDI después de generarse.
A continuación se describe cada uno de las acciones complementarias.
- Descargar PDF: resguardará de forma local en tu equipo de cómputo la factura en formato PDF, que es la visualización gráfica de la misma.
- Descargar XML: resguardarás de forma local en tu equipo de cómputo el archivo XML, el cuál es el formato estándar del SAT y que es el que avala que el comprobante sea válido.
- Enviar por correo: al dar clic se abrirá una ventana emergente, la cual por default trae asunto, sin embargo se puede editar y agregar más correos para enviar, así como un mensaje. En el campo de responder a deberás poner tu correo electrónico, esto permitirá que si tu cliente responde el correo te llegará a ti la respuesta, de otra forma no llegará ya que el envío de facturas lo realizamos a través de un proveedor externo. Para más información ¿Cómo enviar mi comprobante por correo?
- Administrar pagos: esta opción se muestra ya que indicamos que el CFDI es PPD - pago en parcialidades o diferido, y cuando tu cliente te pague deberás generar un CFDI de pago o complemento de pago, para ello puedes seguir los siguientes pasos ¿Cómo generar un complemento de pago?
- Duplicar: permite generar una copia del CFDI, esto implica misma información de receptor, forma de pago y conceptos, esto es muy útil para aquellos CFDI que tienen clientes y datos de conceptos repetitivos y se generan constantemente.
- Cancelar: cancela el CFDI, esto invalida el comprobante por lo que al realizarlo pierde deducibilidad, esta notificación se manda directamente al SAT.
Esperamos que la información sea de utilidad, quedamos al pendiente de tus dudas y comentarios.
