¿Cómo generar una nómina de asimilados?
Descubre los pasos necesarios para generar una nómina de asimilados de forma fácil y exitosa.
Table of Contents
Es necesario que para este procedimiento a seguir tengas disponible la información de tus empleados, como CURP, RFC, NSS, fecha de nacimiento, código postal, asi como percepciones y deducciones de cada uno. Algunos son opcionales, como el NSS y la fecha de nacimiento.
Importante
Un recibo asimilado a salarios no requiere el Registro Patronal y tampoco la configuración del puesto.
Ingresa con usuario y contraseña, y de lado izquierdo ubica el icono de Nómina, al posicionar el cursor se desplegará un menú en el cual seleccionarás la opción de Catálogos.
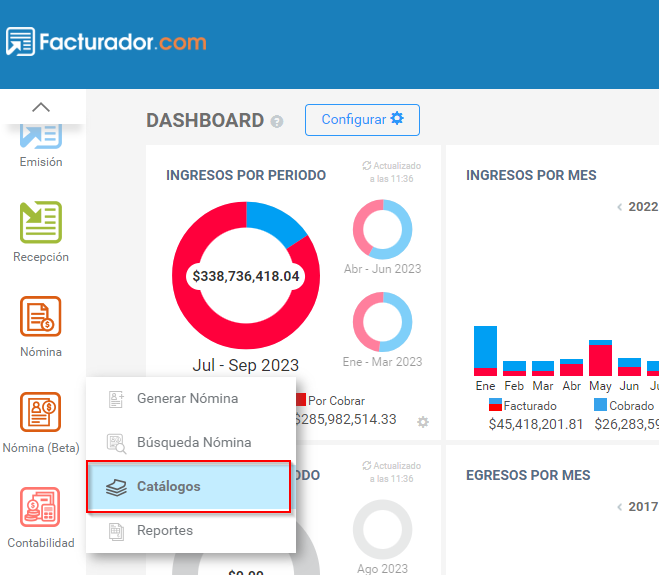
Posteriormente ingresa a la opción de Empleados.
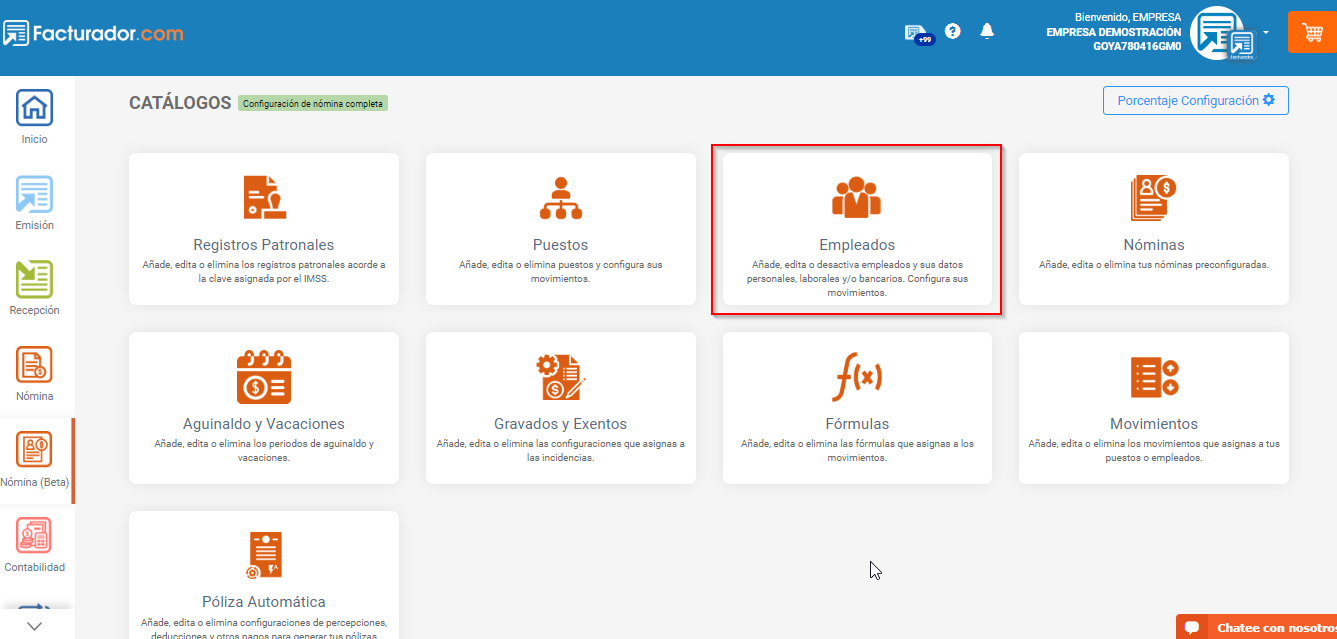
Puedes dar clic en el engrane y editar la información si ya tienes empleados o agregar uno nuevo, para ello da clic en la opción de Nuevo Empleado, se abrirá una ventana emergente en la que ingresarás los datos como:
-
Nombre: ingresa el nombre completo del empleado, puedes dar clic en Mostrar espacios en blanco para que verifiques la información que estás ingresando. Recuerda que los datos deben de estar igual que en la Constancia de Situación Fiscal.
-
CURP: Ingresa la Clave Única de Registro de Población que identifica al individuo.
- RFC: ingresa el Registro Federal de Contribuyentes, sin espacios y sin guiones.
-
Código Postal Fiscal: este se encuentra en la Constancia de Situación Fiscal del empleado.
El NSS (Número de Seguridad Social) y la Fecha de nacimiento, son datos opcionales.
El sistema realiza la validación en tiempo real, para verificar que los datos personales del empleado sean los que el SAT tiene registrados, en caso de ser incorrectos, al momento de emitir la nómina de asimilado, el sistema no te permitirá generar el recibo de nómina.
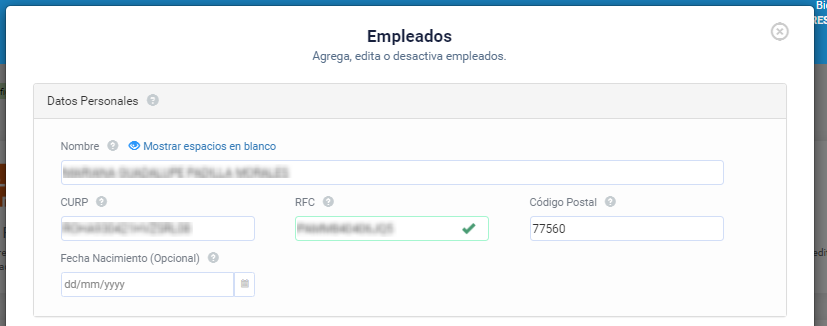
Posteriormente ingresa la información de los datos laborales, como clave, correo electrónico, Tipo Régimen, Tipo Contrato, Entidad Federativa los cuales son obligatorios. Días de Descanso a la semana y Nómina son opcionales.
En el caso de Tipo régimen, al elegir un régimen de tipo asimilado, el sistema quitará los campos que no se requieren llenar. En el caso del Tipo contrato, podrás seleccionar:
-
09 – Modalidades de contratación donde no existe relación de trabajo
-
10 – Jubilación, pensión, retiro
- 99 – Otro contrato

Continuando con el llenado de la información se debe de ingresar los Movimientos del Empleado; es decir las percepciones, deducciones u otros pagos que puedan aplicar al empleado, estos campos se llenarán cuantas veces se requiera dentro del recibo asimilado.
Para el tipo de recibo de asimilado, primero agregaremos la percepción de “Pago asimilado”, para ello debes seleccionar Percepción y en el campo de Movimiento selecciona la opción P12 – 046 – Pago Asimilado y agrega el Importe.
Activa recurrencia de movimiento
De manera opcional se puede Activar la Recurrencia del movimiento la cual te permite aplicar el movimiento recurrentemente en futuras emisiones de nómina del empleado dado un lapso de tiempo (Fecha Inicio – Fecha Final) o de manera indefinida (Fecha Inicio).
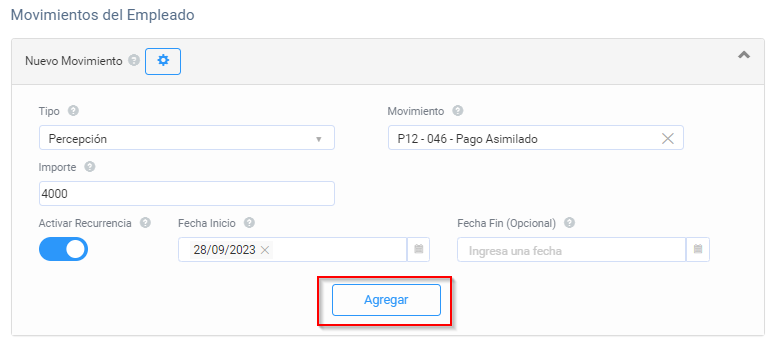
Una vez ingresada la información da clic en Agregar. Posteriormente se agregará la deducción, para ello en Tipo selecciona Deducción, en Movimiento debes seleccionar D26 – 002 – ISR Asimilados.
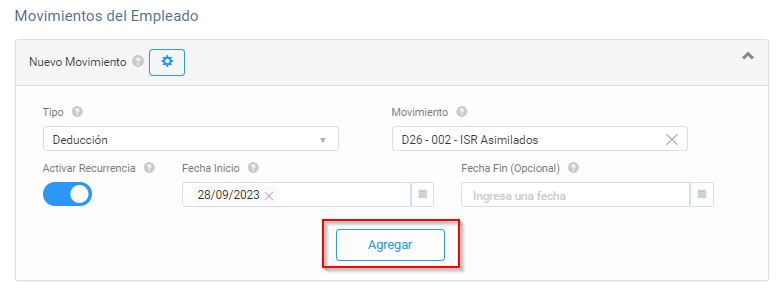
En la parte de abajo se irán desplegando los movimientos que tiene ese empleado.

En la sección de Datos Bancarios, puedes ingresar la cuenta Bancaria y el Banco, estos datos son opcionales.
Por último, da clic en Guardar.
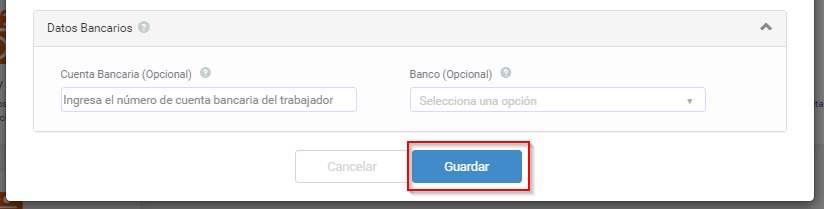
Después de haber configurado los clientes, nuevamente da clic en la barra de lado izquierdo en el ícono de Nómina y posteriormente selecciona Catálogos. En el menú que se muestra selecciona Nóminas.


En el popup que se muestra, da clic en Nueva Nómina.
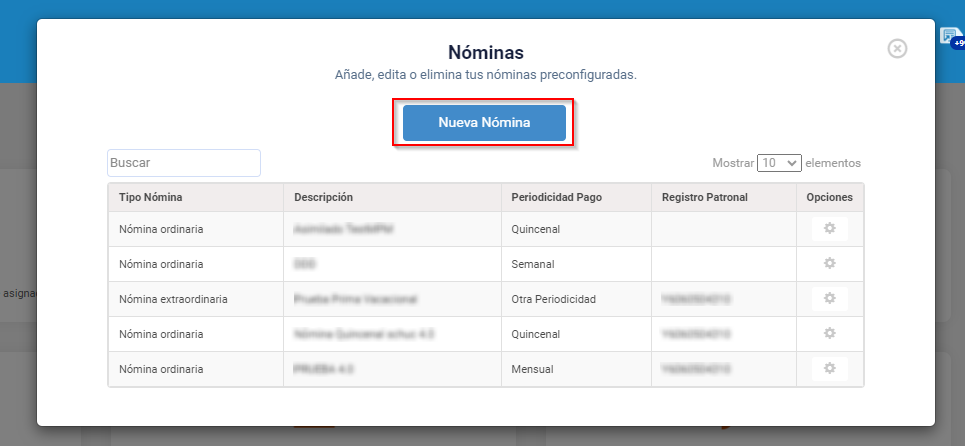
Se abrirá una nueva ventana en la que deberás ingresar la siguiente información:
-
Descripción: ingresa una descripción interna que te permita identificar la nómina configurada, tiene un máximo de 30 caracteres.
-
Tipo de Nómina: al dar clic se despliega el catálogo del SAT, debes elegir si es extraordinaria u ordinaria. En caso de que sea Nómina Extraordinaria, deberás dejar en blanco el campo de Configuración de Nómina.
-
Periodicidad Pago: se despliegan las opciones que apliquen, elije la que aplique para la nómina que estás generando.
-
Asimilados: habilita el botón, se debe pintar de color azul. De esta forma estás indicando que es asimilados y por ello aplicará validaciones específicas.
-
Régimen Fiscal Emisor: selecciona el Régimen que aplique del emisor.
-
Sucursal: selecciona la sucursal en la que se expide el recibo de nómina asimilados.
-
Tabla ISR: se despliegan diferentes opciones, selecciona la que aplique para el cálculo de ISR.
- Días Tabla ISR: al momento de seleccionar la Tabla ISR, se autocompleta el número de días, sin embargo, puedes editarlo en caso de que aplique.

Posteriormente selecciona los empleados que se configuraron anteriormente, recuerda que estos deben de tener Régimen Asimilados.
Una vez que encuentres el empleado, da clic en Agregar, esta acción la deberás realizar cuantos empleados requieras dentro de esta nómina, que cumplan con la característica de asimilado.
Una vez que agregaste los empleados a la nómina, da clic en Guardar.
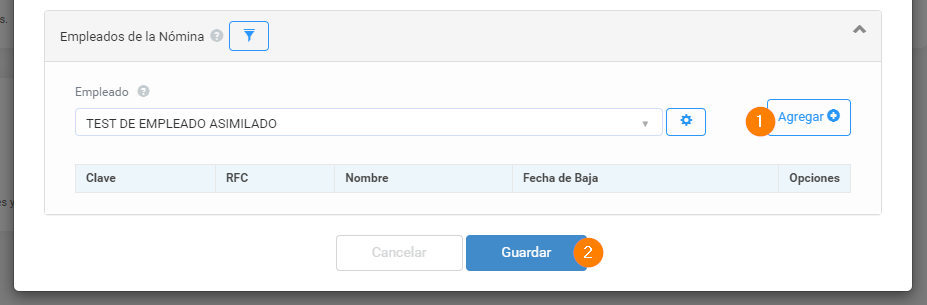
Por último, hay que generar la nómina, para ello da clic en el menú lateral izquierdo en la opción de Nómina y posteriormente Generar Nómina.
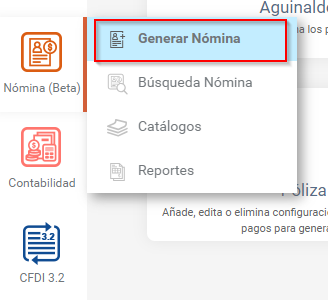
Se abrirá una ventana emergente, selecciona la nómina y automáticamente se despliega la información como Tipo, Periodicidad, Sucursal, Régimen del emisor, Tabla ISR u Días Tabla ISR.

En la parte de abajo deberás indicar el inicio y fin del periodo, asi como la fecha de pago, número de días pagados, descripción de la nómina y serie. Los campos anteriormente mencionados se llenan automáticamente, sin embargo, puedes editar la información, a excepción del dato de Serie, este si deberás seleccionar la serie de la nómina para llevar el control interno.
En la sección de Empleados en la Nómina, podrás visualizar los empleados que conforman la nómina que estas generando. Para continuar da clic en Calcular Pre-Nómina

El sistema ha realizado una propuesta de cálculos y se muestra la información en pantalla de cada uno de los empleados.
Importante
Verifica y confirma que estén correctos los cálculos propuestos.
En caso de que requieras cambiar o verificar la información, en el engrane de lado derecho al dar clic selecciona Ver o Editar Movimientos.

Si requieres realizar algún cambio, da clic en Opciones y posteriormente en Editar Montos.

Una vez que visualices los montos e información correcta en cada uno de los empleados, deberás dar clic en Generar Nómina. Se mostrará una ventana emergente en la que te indica el número de comprobantes que se generarán y para autorizar deberás introducir la contraseña con la que ingresas al sistema.
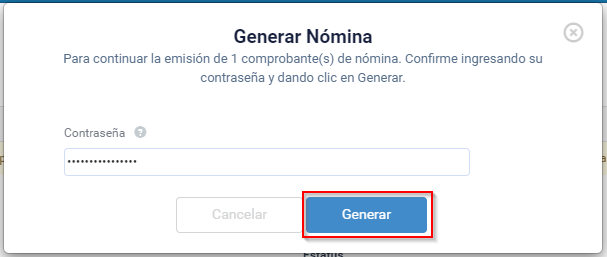
Este proceso puede demorar algunos minutos, depende del número de empleados que ingreses en la nómina. Sin embargo, el sistema te va informando sobre el avance del proceso al generar los recibos de nómina.
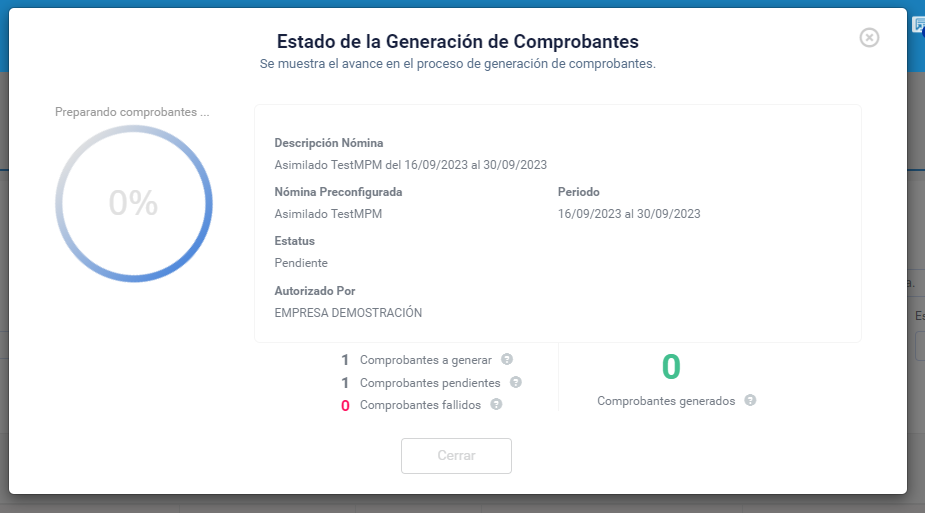
Una vez procesada la nómina se mostrará un resumen de los comprobantes generados, da clic en Ver Comprobantes para visualizar y mandar por correo electrónico a tus empleados.
Esperamos que la información sea de utilidad, quedamos al pendiente de tus dudas y comentarios.
