¿Cómo generar una nómina?
En este artículo descubrirás cómo crear tu nómina desde cero, de forma simple y efectiva.
Table of Contents
Subsidio al empleo 1 de Enero 2025
En Movimientos se mostrará:
Deducción
D130 - 002 - ISR (Subsidio para el empleo Enero 2025)

Otros pagos
O13 -002 - subsidio para el empleo (Enero 2025)

Subsidio al empleo 1 de Mayo 2024
Se soportan los siguientes deducciones y otros pagos
D129 - 002 - ISR (Subsidio para el empleo Mayo 2024)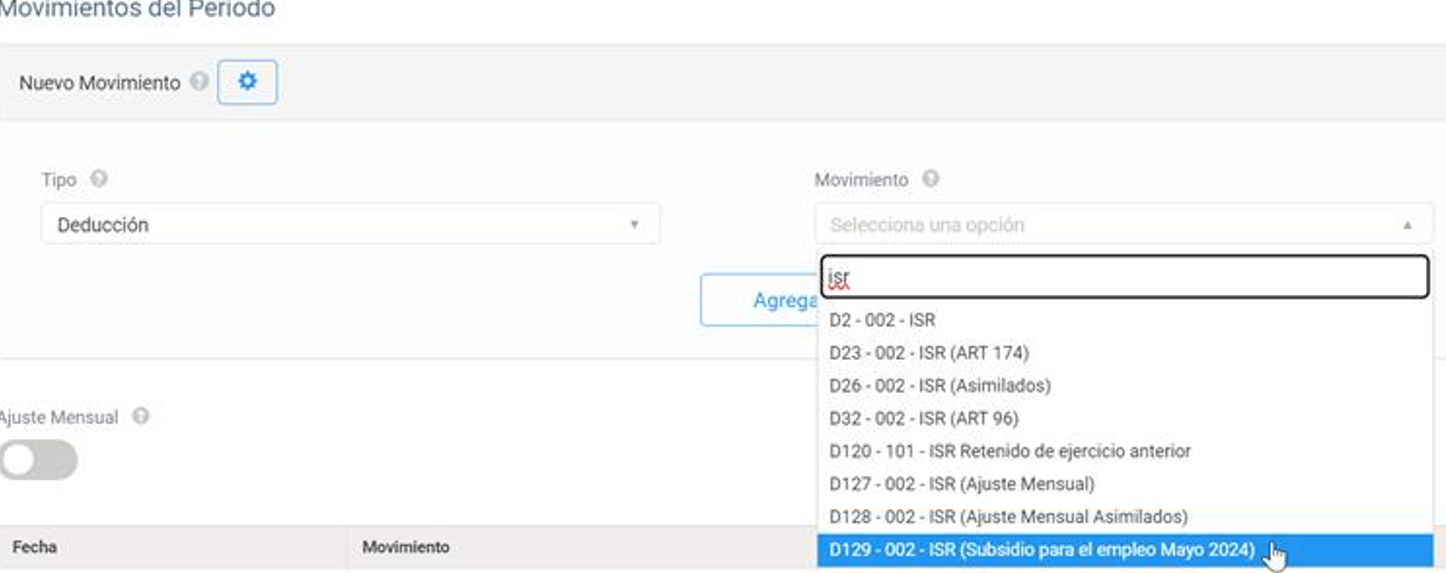
O12 - 002 - Subsidio para el empleo (Mayo 2024)
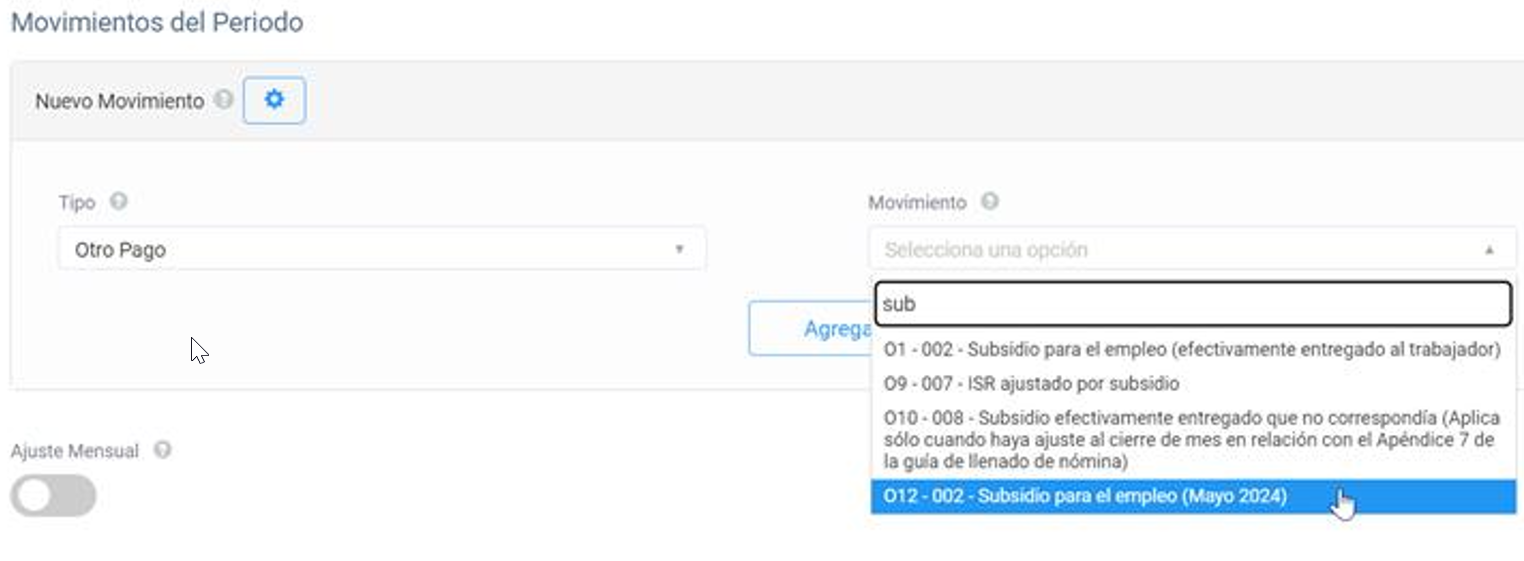
Configura paso a paso
A continuación se mostrará cómo configur hacerse en el siguiente orden.

Ingresa con usuario y contraseña, posteriormente da clic en el icono de Nómina y selecciona la opción de Catálogos.
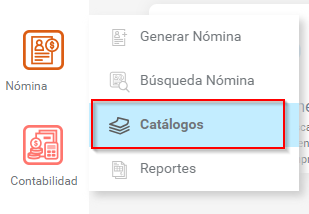
Registros Patronales
Se abrirá una nueva pestaña como se muestra a continuación, y lo primero que debes de realizar es configurar los registros patronales.
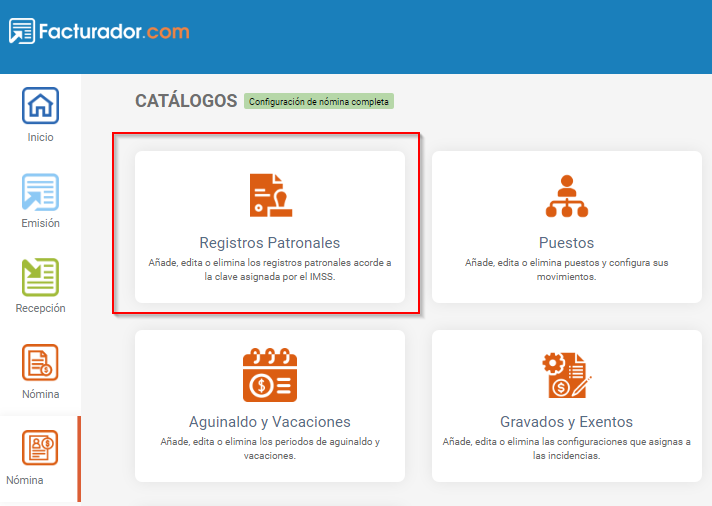
Al dar clic en registros patronales, damos clic en Nuevo Registro Patronal.
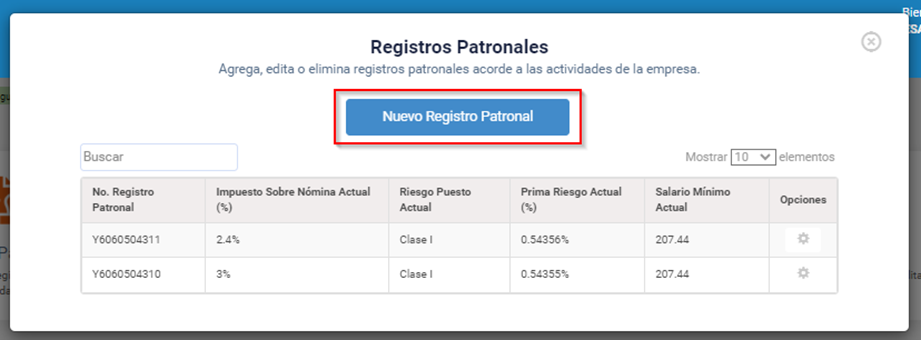
Posteriormente llena la información que te solicita:
- Número de registro patronal, hace referencia a una clave alfanumérica que identifica individualmente a cada patrón.
Impuesto sobre Nómina
- Periodo: selecciona el periodo de vigencia del impuesto sobre nómina.
- Impuesto sobre Nómina (%), teclea el porcentaje que aplique para el Impuesto sobre Nómina.
Una vez ingresada la información da clic en Agregar, se irán visualizando en la parte de abajo.
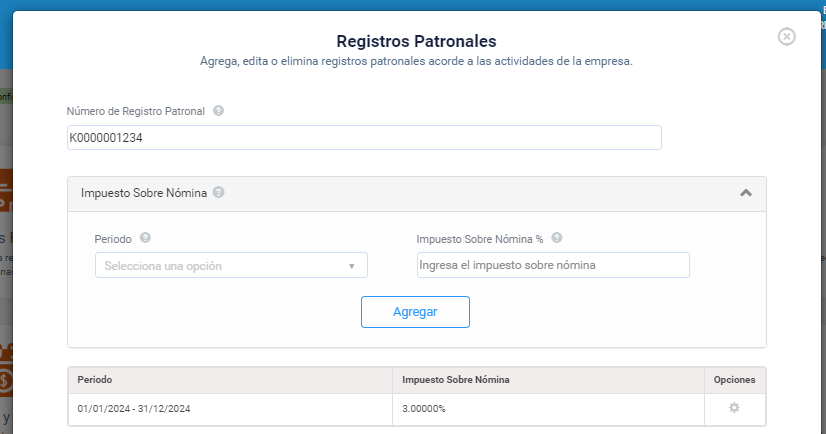
Prima de riesgo
- Periodo, selecciona el periodo de la prima de riesgo que aplique.
-
Riesgo Puesto, selecciona el riesgo acorde al catálogo del SAT.
-
Prima de riesgo: Información requerida para cálculos del patrón. Enlista la clasificación de riesgo de puesto y prima de riesgo de trabajo por periodo de la empresa.
Una vez ingresada la información da clic en Agregar, en la parte de abajo se mostrará la información que has ingresado.

Salario mínimo
- Periodo, selecciona la vigencia del salario mínimo.
- Salario mínimo, posteriormente ingresa la cantidad monetaria del salario mínimo.
Una vez ingresada la información da clic en Agregar y si está correcta la información, y si no hay más que agregar o editar, da clic en Guardar.

La información que acabas de ingresar se mostrará en la sección de Registros Patronales, como se muestra en la siguiente imagen.

Puestos
En la sección de Catálogos de Nómina, ingresa al apartado de Puestos para configurarlo.

Se abrirá una ventana emergente, si tienes puestos configurados se mostrarán. Para agregar da clic en Nuevo Puesto.
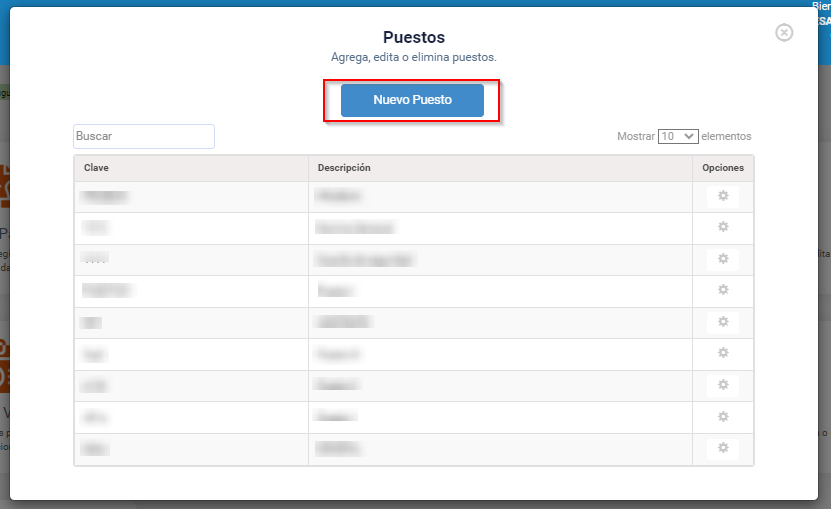
Se abrirá una ventana emergente en donde ingresarás una clave y descripción que te permitirán tener un control interno e identificarlas. Asi también se ingresará el Salario diario.
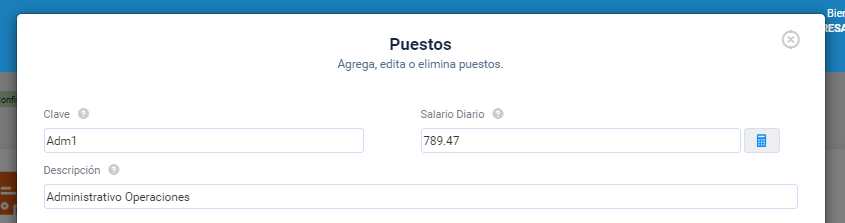
¿No sabes el salario diario?
Al dar clic en el icono de calculadora  se abrirá una ventana en donde al ingresar Periodicidad de Pago y Salario Bruto el sistema calculará el salario diario.
se abrirá una ventana en donde al ingresar Periodicidad de Pago y Salario Bruto el sistema calculará el salario diario.

Movimientos del Puesto
Por default, el sistema cuenta con movimientos previamente configurados los cuales son los mas usados en la nómina, y también se pueden editar dando clic en el engrane de lado derecho para editar o eliminar.

Adicionalmente podrás agregar las deducciones y percepciones personalizas según aplique para el puesto que estás configurando.

Automatiza la configuración de tu nómina
Al activar la recurrencia estás indicando que ese movimiento se va a configurar automáticamente para ese puesto. El sistema te permite configurar una fecha de inicio y fecha final, permitiendo dejar este ultimo campo sin información para que ese movimiento sea por tiempo indeterminado.
En la sección de abajo se visualizarán los movimientos que agregues, permitiendo editar o eliminar en el engrane de lado derecho. Una vez que se tenga la información de forma correcta da clic en Guardar.

Empleados
En la sección de Catálogos de Nómina, ingresa al apartado de Empleados para configurarlos.
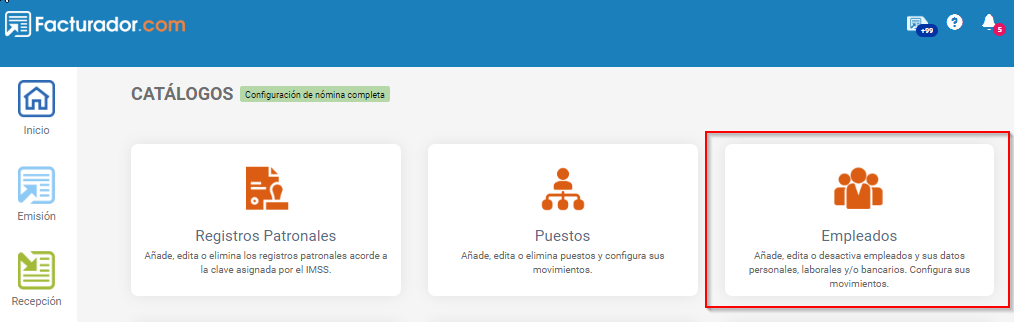
Se abrirá una ventana emergente en donde si tienes empleados se visualizarán en una tabla. Para agregar damos clic en Nuevo Empleado.
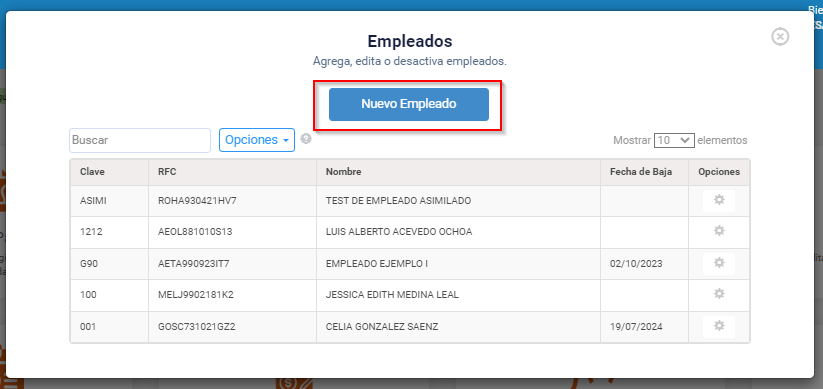
Se abrirá una ventana emergente en donde debes de ingresar la siguiente información.
Datos personales
Ingresa el nombre del empleado, CURP, RFC, Código Postal, Número de Seguro Social y la Fecha de Nacimiento. Este último es opcional
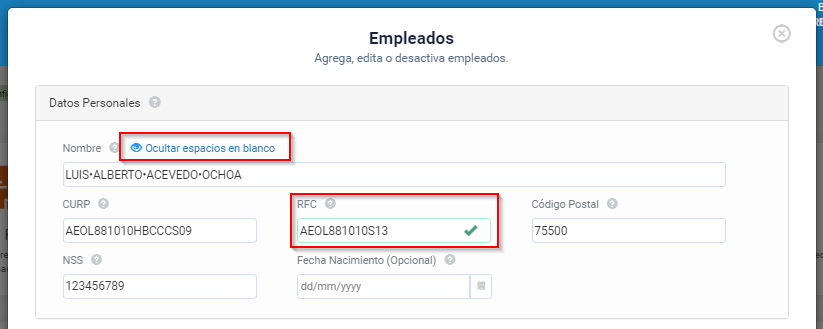
Verifica espacios y valida RFC en tiempo real
Habilita la opción para visualizar los espacios en blanco en el nombre, esto te permitirá asegurar que estás ingresando la información correcta. Además que el sistema valida el RFC directamente en la página del SAT, verifica que tengas la palomita verde.
Datos Laborales
Ingresa una clave interna para identificar el trabajador, su correo electrónico, selecciona el tipo de régimen, tipo de contrato, el tipo de jornada que aplique y su fecha de ingreso. También la entidad Federativa, especifica si es sindicalizado o no. Al agregar el puesto traerá la información del Salario Diario, posteriormente selecciona los días a cotizar, días de descanso y retención de crédito, estos últimos dos sólo es en caso de que aplique. Por último, selecciona la nómina en donde vas a incluir al empleado.
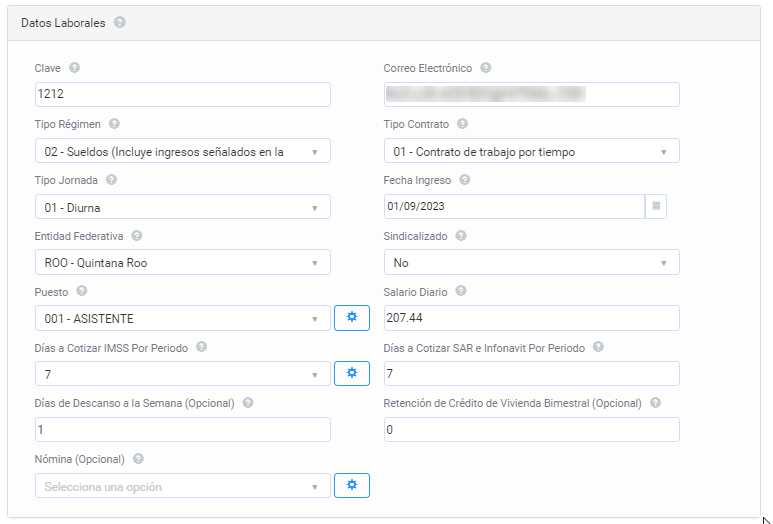
Movimientos del empleado
Dentro de esta sección podrás ingresar movimientos adicionales que apliquen para este empleado, ya que al momento de seleccionar la nómina en la que se encuentra, en la parte de abajo se desplegarán los movimientos que tiene configurado ese puesto dentro del sistema.
Percepciones y deducciones personalizadas por empleado
Los movimientos que registres en esta sección, sólo se visualizarán en este empleado. También puedes editar o eliminar las percepciones y deducciones que ya te aparecen.

Datos Bancarios
Hace referencia a los datos bancarios del empleado, es un dato informativo de forma interna y son datos opcionales. Una vez que registres la información del empleado, da clic en Guardar.

Nóminas
En la sección de Catálogos de Nómina, ingresa al apartado de Nómina para configurarla.
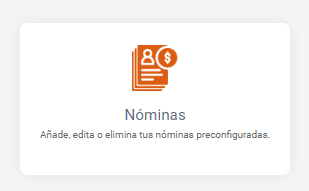
Se abrirá una ventana emergente, da clic en Nueva Nómina.

Se abrirá una nueva ventana en la que deberás ingresar la siguiente información:
-
Descripción: ingresa una descripción interna que te permita identificar la nómina configurada, tiene un máximo de 30 caracteres.
-
Tipo de Nómina: al dar clic se despliega el catálogo del SAT, debes elegir si es extraordinaria u ordinaria.
-
Periodicidad Pago: se despliegan las opciones que apliquen, elije la que aplique para la nómina que estás generando.
-
Asimilados: en caso de que aplique, deberás habilitar el botón, se debe pintar de color azul. De esta forma estás indicando que es asimilados y por ello aplicará validaciones específicas. ¿Cómo generar recibos de nómina asimilados?
- Régimen Fiscal Emisor: selecciona el Régimen que aplique del emisor.
-
Formato Antigüedad: selecciona las opciones que da el SAT con respecto al formato.
-
Sucursal: selecciona la sucursal en la que se expide el recibo de nómina asimilados.
-
Tabla ISR: se despliegan diferentes opciones, selecciona la que aplique para el cálculo de ISR.
- Días Tabla ISR: al momento de seleccionar la Tabla ISR, se autocompleta el número de días, sin embargo, puedes editarlo en caso de que aplique.
- Configuración Gravados Exentos: por default el sistema cuenta con una configuración predeterminada, sin embargo el sistema es flexible para que realices tu propia configuración.
- Configuración Prestaciones: por default el sistema cuenta con una configuración predeterminada, sin embargo el sistema es flexible para que realices tu propia configuración.
- Registro patronal: selecciona el registro patronal, se desplegará el o los que hayas configurado previamente.

Posteriormente selecciona los empleados que se configuraron anteriormente. Una vez que encuentres el empleado, da clic en Agregar, esta acción la deberás realizar cuantos empleados requieras dentro de esta nómina. Una vez que agregaste los empleados a la nómina, da clic en Guardar.
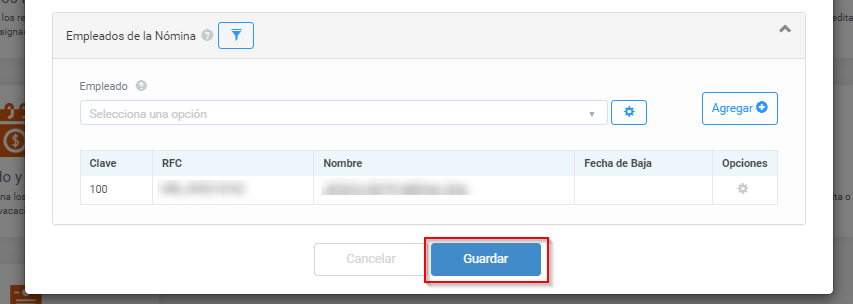
Por último, hay que generar la nómina, para ello da clic en el menú lateral izquierdo en la opción de Nómina y posteriormente Generar Nómina.
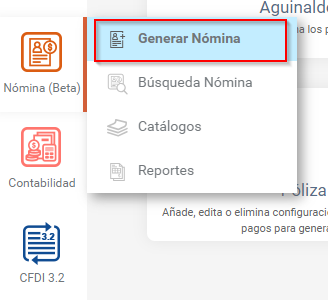
Se abrirá una ventana emergente, selecciona la nómina y automáticamente se despliega la información como Tipo, Periodicidad, Sucursal, Régimen del emisor, Tabla ISR u Días Tabla ISR.
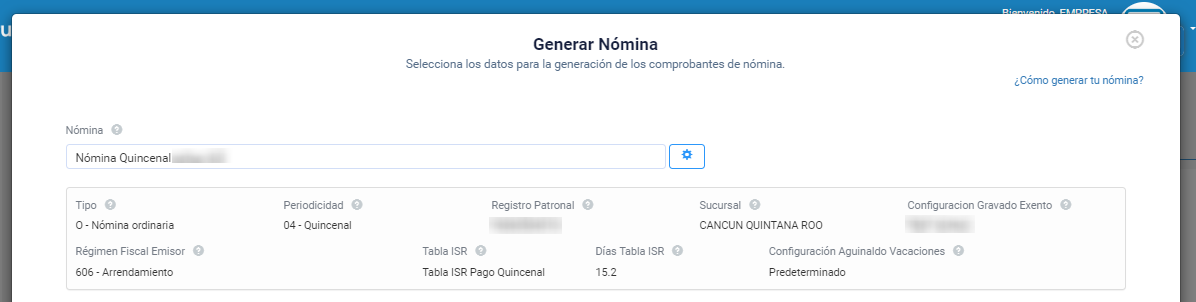
Plan de suscripción
En los planes de suscripción premium, contable, nómina y nómina + contable, se permite emitir un complemento de pago con fecha de hasta 72hrs atrás.
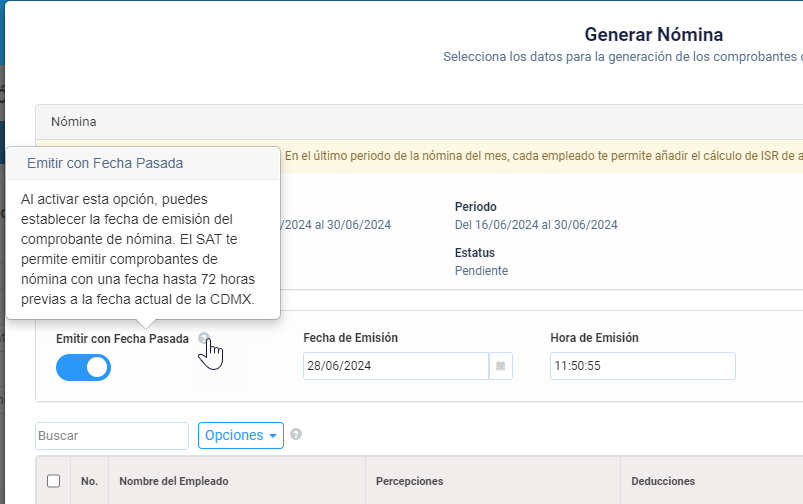
En la parte de abajo se mostrará fecha de inicio y fin del periodo, la fecha de pago, número de días pagados y descripción de la nómina, selecciona la serie. El sistema te permite editar la información en caso de que lo requieras.

En la sección de Empleados en la Nómina, podrás visualizar los empleados que conforman la nómina que estas generando. Para continuar da clic en Calcular Pre-Nómina
El sistema ha realizado una propuesta de cálculos y se muestra la información en pantalla de cada uno de los empleados.
Importante
Verifica y confirma que los cálculos propuestos se encuentren correctos.
En caso de que requieras cambiar o verificar la información, en el engrane de lado derecho al dar clic selecciona Ver o Editar Movimientos.
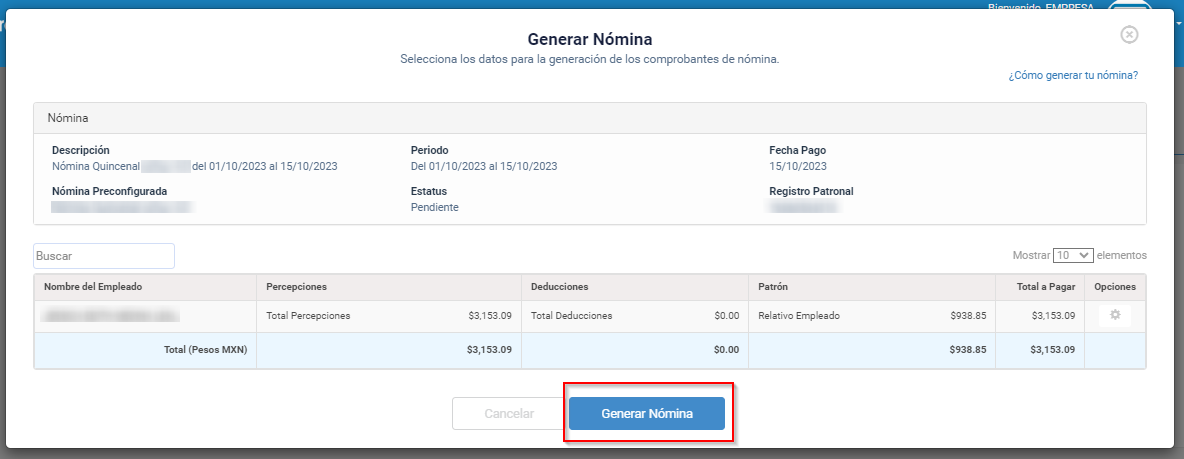
Una vez que visualices los montos e información correcta en cada uno de los empleados, deberás dar clic en Generar Nómina. Se mostrará una ventana emergente en la que te indica el número de comprobantes que se generarán y para autorizar deberás introducir la contraseña con la que ingresas al sistema.
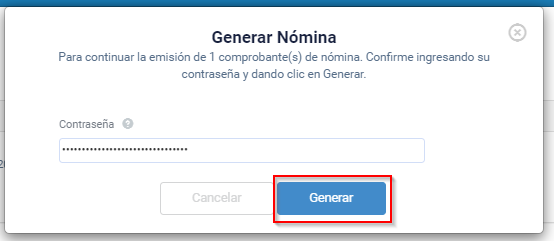
Este proceso puede demorar algunos segundos, depende del número de empleados que ingreses en la nómina. Sin embargo, el sistema te va informando sobre el avance del proceso al generar los recibos de nómina.
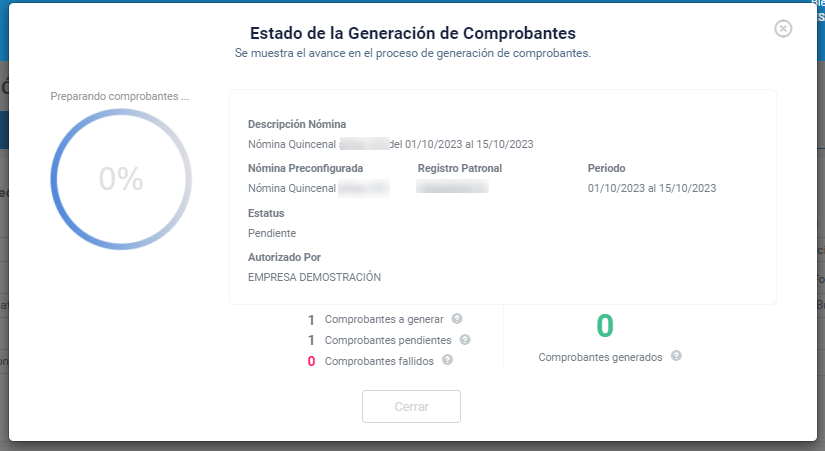
Una vez procesada la nómina se mostrará un resumen de los comprobantes generados, da clic en Ver Comprobantes para visualizar y mandar por correo electrónico a tus empleados.

Esperamos que la información sea de utilidad, quedamos al pendiente de tus dudas y comentarios.
