¿Cómo crear un puesto?
En este artículo descubrirás cómo establecer un puesto para utilizar en la gestión de la nómina de tus empleados.
Table of Contents
Catálogo de puestos
Esta opción te permite crear los puestos que necesites para establecer posteriormente a tus empleados.
Selecciona en el menú lateral, Nómina (Beta) > Catálogos
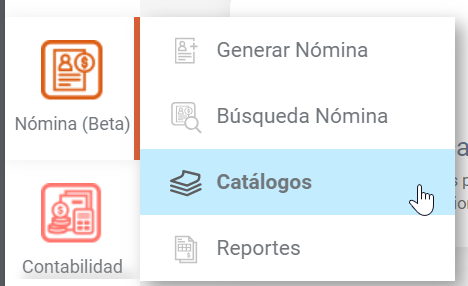
Haz clic sobre el catálogo de “Puestos”
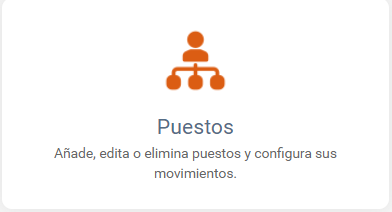
Para acceder a esta sección es necesario des clic en “Nuevo Puesto”.

Nuevo puesto
Al dar clic sobre el botón mencionado, visualizarás el formulario con los campos necesarios y/u opcionales para crear el puesto que necesites.

Formulario para registrar un puesto
En el formulario visualizarás los diferentes componentes a completar con la información Opcional o requerida entre ellos se encuentra:
- Clave: Identificador único, es requerido y este puede contener hasta 50 caracteres.
- Salario diario: Información requerida, es la cantidad que se pagará a los empleados por configuración del puesto. Este tiene un botón que permitirá abrir el apoyo de Calculadora.
- Descripción: Información requerida, ayuda a identificar el puesto.
- Movimientos del puesto: Información requerida, son los conceptos que podrían asignarse al empleado, estos mismos afectaran a cálculos de nómina. Permite añadir los movimientos al puesto.
- Activar Recurrencia: Si se activa esta opción, permitirá repetir el movimiento en las fechas especificadas.
- Fechas: Información requerida, indica las fechas de vigencia del movimiento.
- Tipo: Permite filtrar por tipo de incidencia la lista de movimientos.
- Movimiento: Conceptos que se pueden añadir al puesto.
Movimientos
Son los conceptos que puedes establecer a tu empleado mediante la asignación de su puesto de trabajo, estos movimientos afectaran el proceso de generación de tu pre-nómina.
Para agregar la información presentada, da clic en botón “Agregar”.

Apartado para agregar o editar movimientos del puesto
En el momento en que agregues movimientos se visualizarán listados en una tabla:

Listado de movimientos que contiene el puesto
Por cada registro en el listado de movimientos, se encuentra la columna de opciones:

Opciones de un movimiento del puesto
Cuando des clic en “Editar” visualizarás la información del movimiento y puedes hacer las modificaciones que necesites:

Edición de un movimiento del puesto
Para finalizar la actualización del movimiento, da clic sobre el botón “Actualizar”.
Edición de movimiento
Si se presiona el botón de cancelar, se perderán los cambios previamente registrados.
Cuando no requieras un movimiento, da clic en “Eliminar”, para visualizar la confirmación de eliminación.
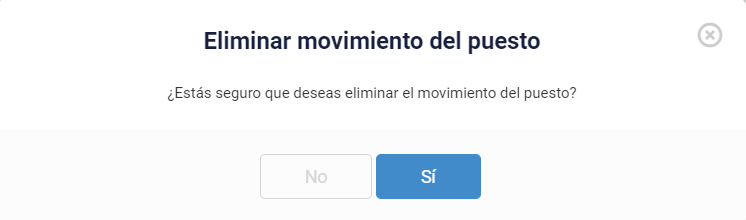
Mensaje de confirmación de un movimiento del puesto
- No: Cancela proceso de eliminación.
- Si: Procede a eliminar el movimiento.
SI no agregas algún movimiento al puesto, visualizarás el siguiente mensaje indicando que tienes que agregar por lo menos un movimiento al puesto que quieres crear.
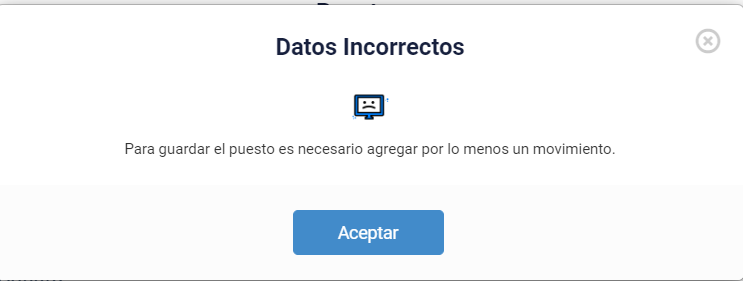
Mensaje al dar clic en “Guardar” sin haber agregado un movimiento al puesto
Para terminar con la creación del puesto, da clic en “Guardar”
Guardado del movimiento
Si se presiona el botón de cancelar, se perderán los cambios previamente registrados.
Listado de puestos
En esta sección visualizarás los puestos con los que cuenta tu módulo de nómina.
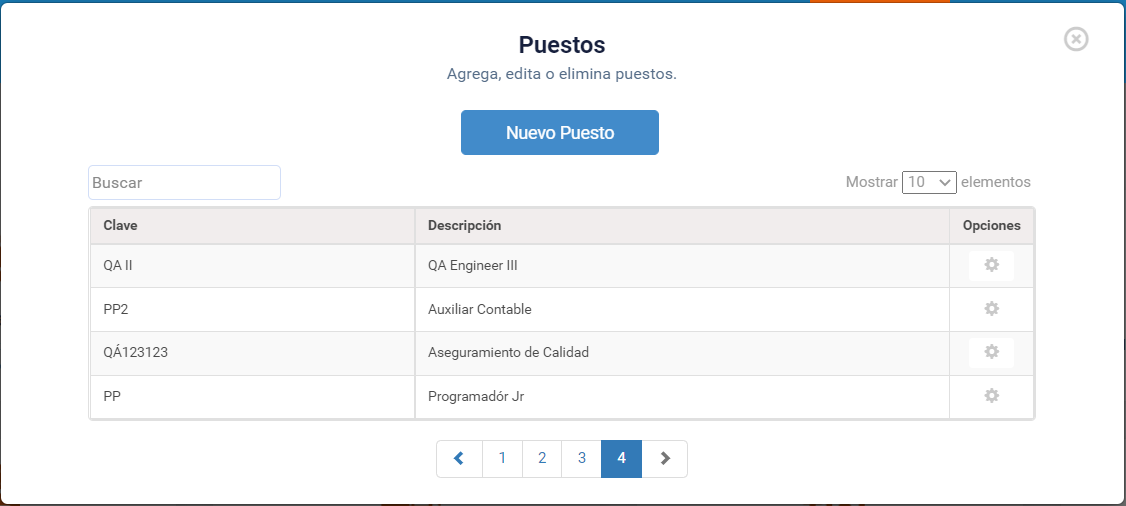
Listado de puestos
Buscar: Puedes realizar filtros sobre la información proporcionada en la tabla, estas pueden ser por descripción o clave.
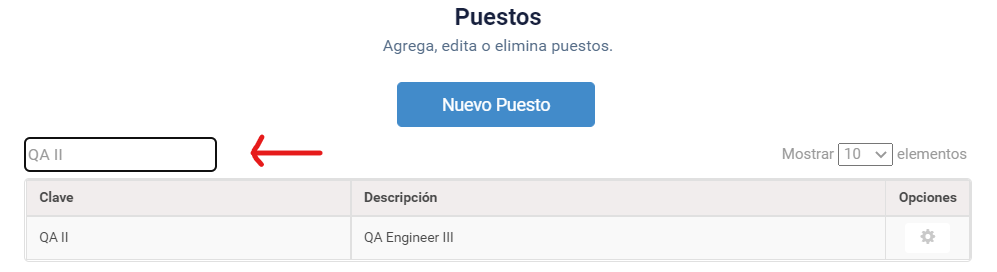
Ejemplo de búsqueda de puestos
Editar un puesto
Por cada registro en el listado de puestos, se encuentra la columna de opciones:

Opciones (editar) de un puesto
Selecciona la opción de “Editar”, este permitirá visualizar la información actual del puesto y actualizar la información de acorde a las necesidades de tu empresa.
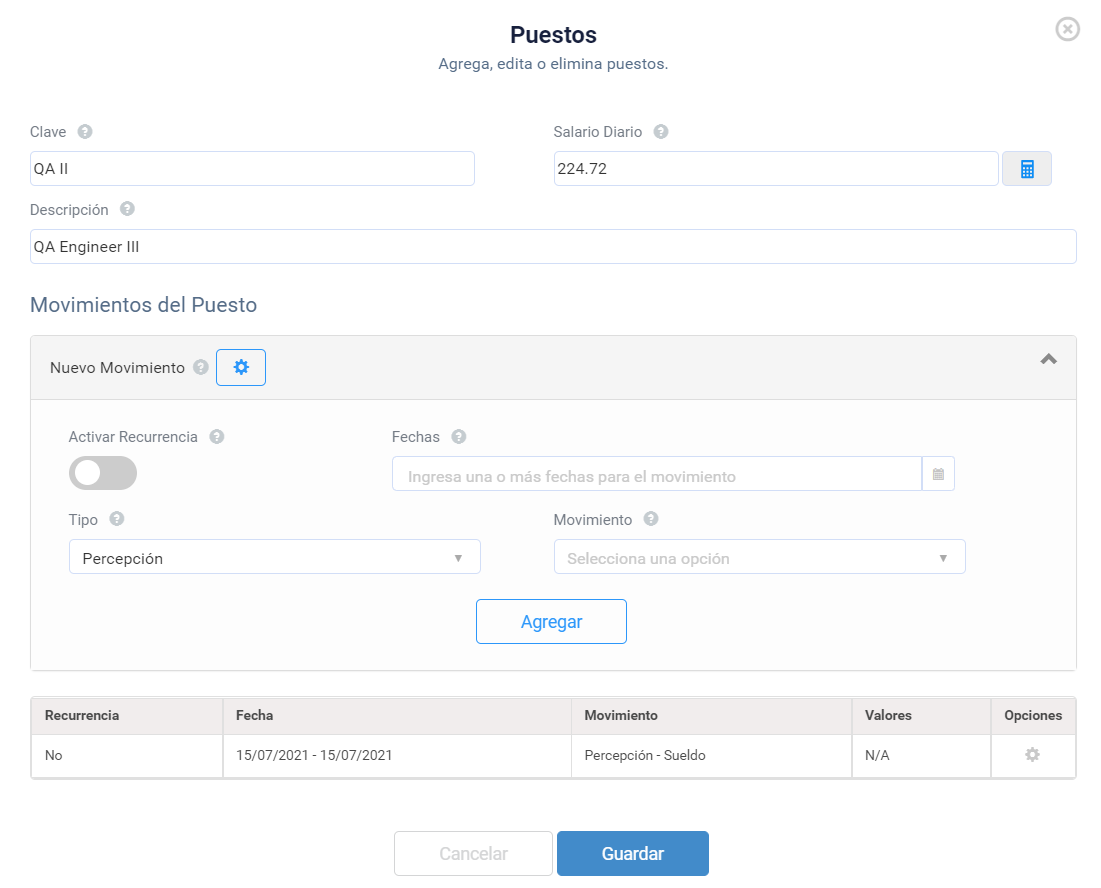
Ejemplo de edición de un puesto
Para finalizar la actualización del registro patronal, da clic sobre el botón “Guardar”
Guardado del movimiento
Si se presiona el botón de cancelar, se perderán los cambios previamente registrados.
Eliminar puesto
Por cada registro en el listado de puestos, se encuentra la columna de opciones:

Opciones (eliminar) de un puesto
Selecciona la opción de “Eliminar”, este permitirá visualizar la confirmación de eliminación.
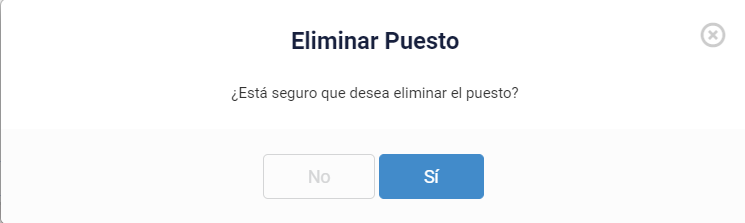
Mensaje de confirmación al dar clic en “Eliminar” en un puesto
- No: Cancela proceso de eliminación.
- Si: Procede a eliminar el puesto.
